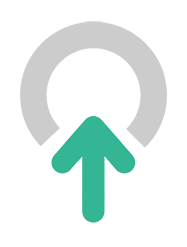
Manual de Uso
Introducción
En el mundo de hoy gran parte de nuestra información personal o de empresa se encuentra almacenada en nuestros computadores. Sin embargo, los equipos vulnerables a fallas inesperadas, accidentes, robos o infección por un virus. Por ello, mantener los datos a salvo es una necesidad que no puede ser ignorada. Cloner surge como una solución al problema, un software confiable y ligero para el respaldo de la información personal o corporativa.
En este documento se explicará en detalle la instalación del software, así como los componentes y funciones de la interfaz de escritorio y web.
Instalación
Consideración inicial: El software ingresa con permisos de administrador en el dispositivo de manera de poder ejecutar funciones avanzadas y para minimizar los problemas relacionados al respaldo de archivos que requieran privilegios especiales. Por ello es necesario otorgar al programa los permisos necesarios, en caso de que el sistema operativo lo solicite
Descargar el instalador
El instalador puede ser descargado desde nuestra página web https://www.cloner.cl/soporte/instalacion-cloner En la página dirigirse a la pestaña de soporte y descargar la versión del software adecuada para su sistema operativo
Instalación de Cloner
-
Ejecute el archivo de instalación del software.
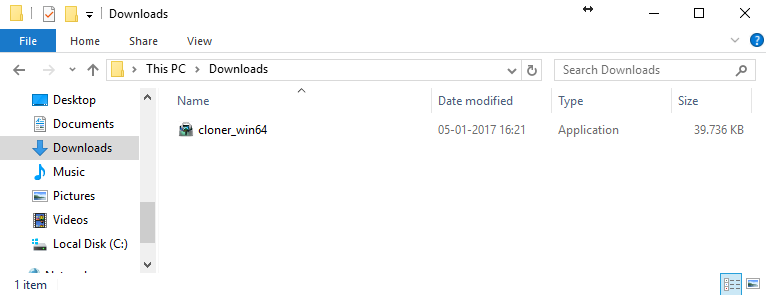
-
Seleccione la carpeta de inicio para los accesos directos del programa.
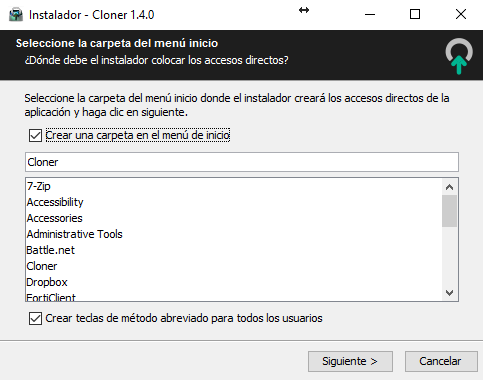
-
Finalice la instalación
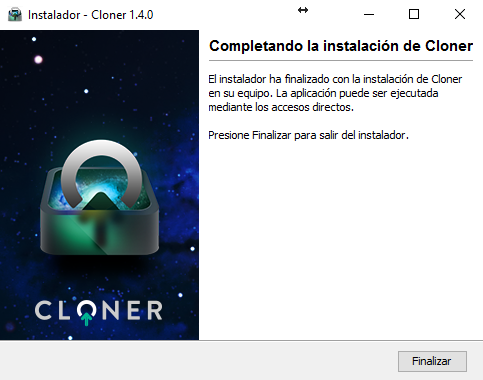
Configuración inicial del programa
-
Abrir el programa desde el menú de inicio e ingresar el Usuario
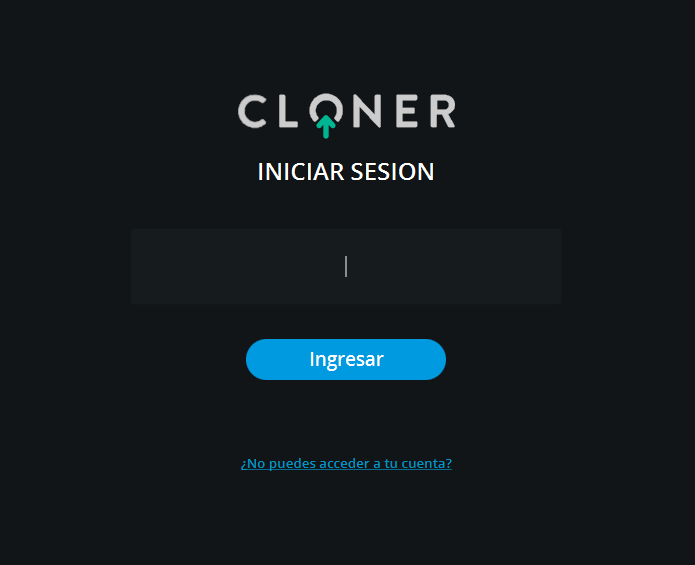
En caso de no tener usuario solicitar una cuenta al equipo de soporte de Cloner (soporte@cloner.cl) o contactarse con nuestra area comercial (cloner@cloner.cl) para obtener detalles respecto de la cuenta de prueba
-
Ingresar la contraseña. Esta será requerida en caso de no ser el primer dispositivo vinculado a la cuenta
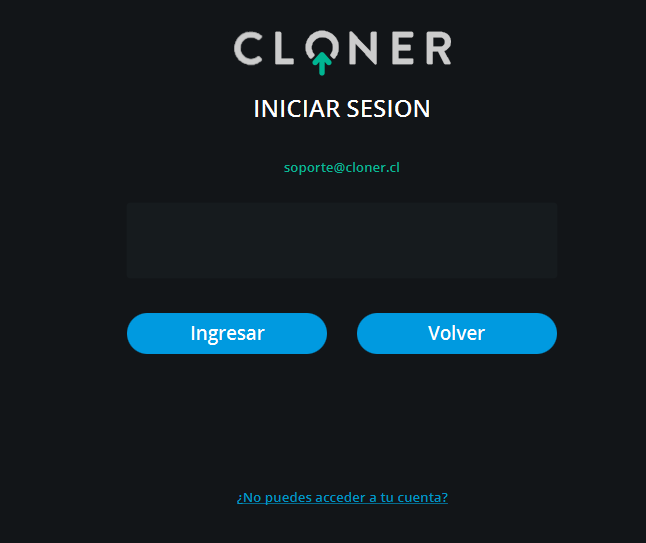
-
Elegir nombre del dispositivo. Dentro de lo posible elegir un nombre que permita distinguir fácilmente el dispositivo
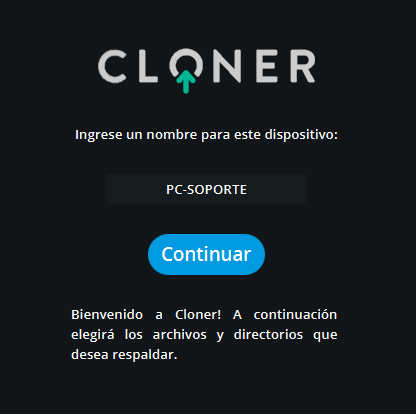
-
Elegir los directorios que se desea respaldar
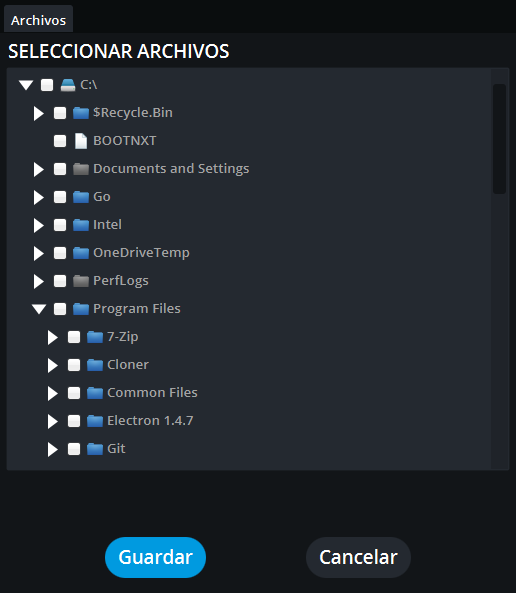
Ver la sección Interfaz del programa/respaldo para más detalles
El software ya se encuentra configurado y listo para respaldar!
Interfaz del programa
Estado
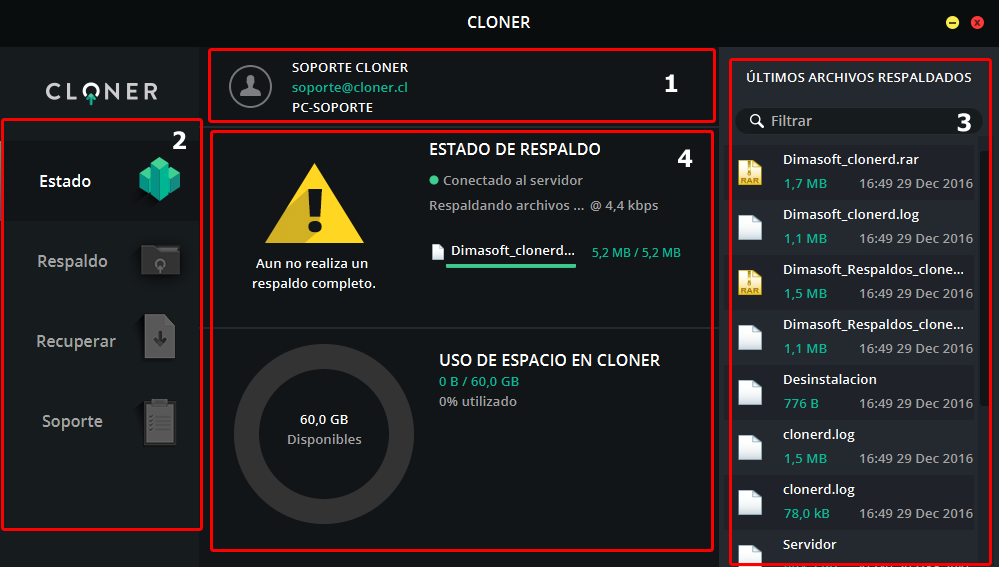
Contiene información general respecto al estado del respaldo.
Información del usuario:
Muestra en orden descendente el nombre del usuario, id del usuario y nombre asignado al dispositivo.
Barra de navegación:
Contiene las pestañas para las distintas secciones del programa.
Últimos archivos respaldados:
Muestra los últimos archivos respaldados por Cloner
- Es posible filtrar para buscar archivos específicos
- Cada archivo muestra: Nombre, tamaño y fecha de respaldo
- Hacer click sobre uno de los archivos provocará la apertura o ejecución de este
-
Estado del respaldo:
Muestra el estado del respaldo del dispositivo:
- Estado de conexión
- Proceso actual del programa
- Tamaño y progreso del archivo actual
- Almacenamiento disponible y utilizado
Respaldo
-
Carpetas seleccionadas para respaldo
Un directorio color azul indica que el directorio se encuentra seleccionado en su totalidad. Un directorio color gris indica que la seleccion es parcial.
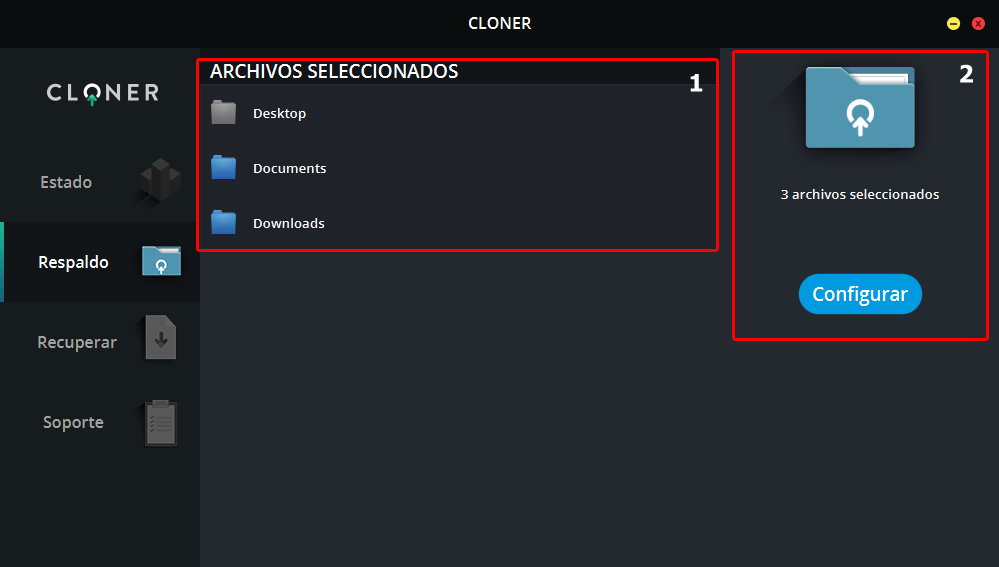
-
Selección de directorios
Es posible modificar la selección de archivos/directorios en esta sección. Al seleccionar el botón configurar se despliega la siguiente ventana:
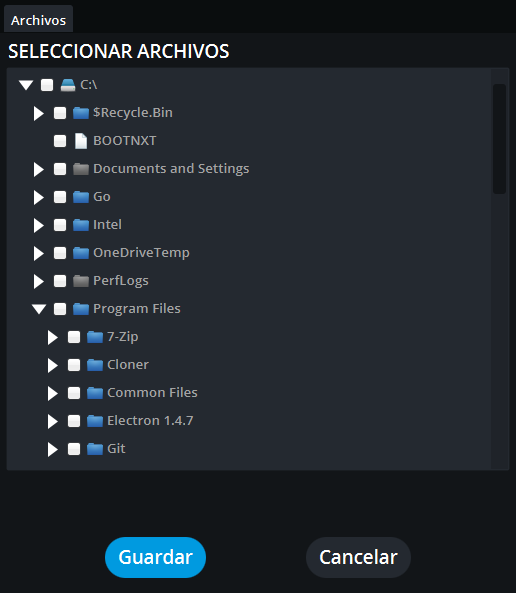
El color del directorio indica el contenido de estos y los permisos de lectura/escritura que tiene el programa:
- Gris: Directorio vacío
- Rojo: Directorio con acceso denegado. Estos directorios no pueden ser respaldados debido a que el software no cuenta con los permisos adecuados para accesar los archivos.
- Azul: Directorio no vacio y con acceso permitido a la información por parte del software.

Tipos de selección:
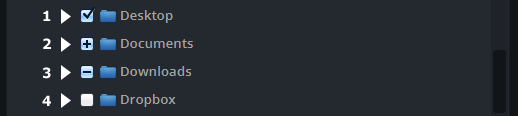
- Selección completa* Todos los archivos existentes y agregados posteriormente al directorio son respaldados. Para alcanzar este estado basta con seleccionar la casilla del directorio que se desea respaldar.
- Selección completa con excepciones* Todos los archivos existentes y agregados posteriormente al directorio, excepto aquellos indicados expresamente, son respaldados. Para alcanzar este estado se debe realizar una selección completa y luego remover individualmente aquellos archivos o directorios que no se desee respaldar.
- Selección particular Solo aquellos archivos/directorios indicados expresamente serán respaldados. Para alcanzar este estado se debe comenzar desde un directorio sin selección y luego agregar individualmente aquellos archivos/directorios que se desee respaldar.
- Sin Selección El directorio no es respaldado. Este es el estado por defecto
Advertencia: La selección completa y completa con excepciones pueden traer problemas durante el respaldo si no son utilizadas apropiadadamente. Es recomendable no seleccionar carpetas en las cuales se depositen constantemente archivos temporales o cuyo contenido sea altamente cambiante.
Recuperar
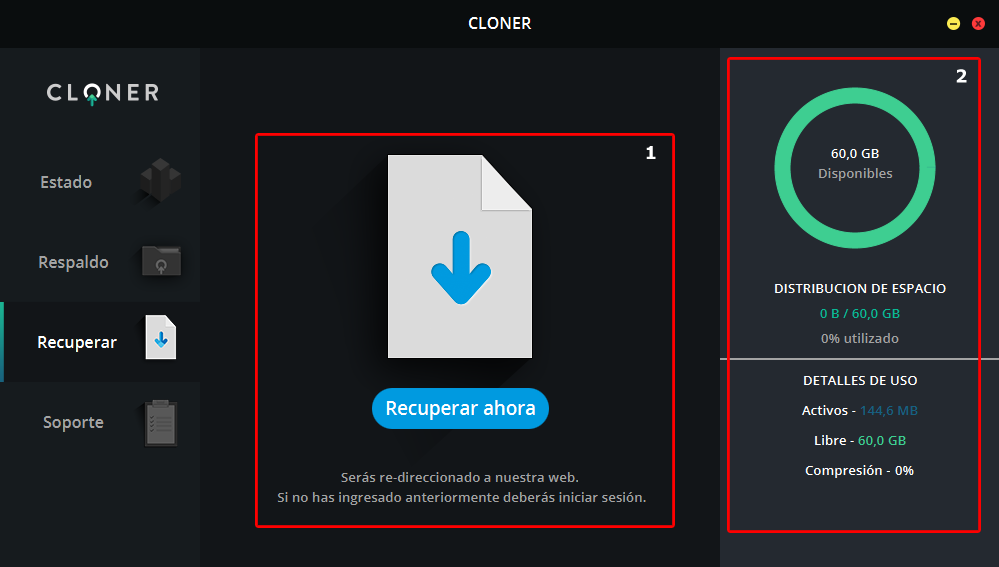
-
Recuperación de archivos
La recuperación de archivos se realiza actualmente a través del equipo de soporte de Cloner hacer click sobre el boton lo redireccionará a la plataforma web del software
-
Espacio utilizado
Permite visualizar el espacio total asignado al dispositivo, así como su utilización actual.
La empresa Cloner se encuentra comprometida con el respaldo de su información. La capacidad contratada/utilizada por la organización en su totalidad es el valor significativo a ser considerado por nuestra empresa. Por esta razón el tamaño asignado/utilizado es solamente referencial. Adicionalmente, Cloner no dejará de respaldar su información por exceder la cuota, pero será contactado por nuestra area comercial para intentar regularizar la situación en caso que esta situación persista.
Soporte
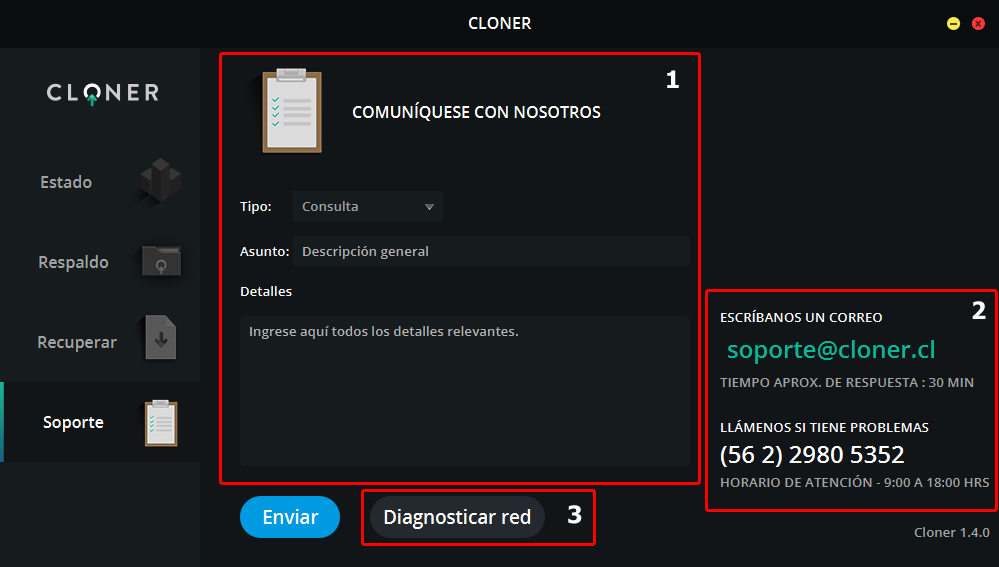
-
Formulario para Soporte
Ante cualquier duda o consulta el formulario permite envíar una solicitud al area de soporte de Cloner con una consulta, problema o sugerencia.
-
Contacto con soporte
Para una atención directa contacte a nuestro equipo de soporte al correo soporte@cloner.cl o al +562 29805352.
-
Diagnosticar Red
El software cuenta con una herramienta de diagnóstico de conexión. Se comprueba la conexión en los siguientes puntos:
- Puertos 56001-56006 verifica que el software es capaz de comunicarse con los puertos de salida de la información
- DNS Servidor verifica que el proveedor de internet se encuentra activo y funcionando correctamente.
- Puerto remoto 5106 verifica que el software es capaz de comunicarse con los servidores de Cloner.
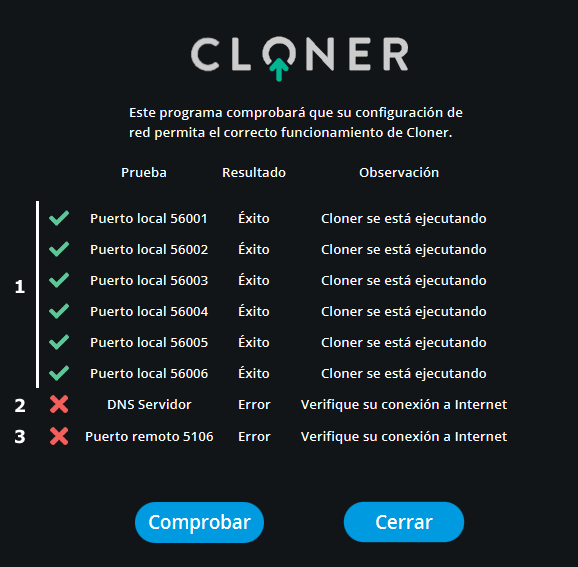
interfaz de la plataforma web
Acceso
-
Para acceder a la plataforma ingrese al sitio web de Cloner http://www.cloner.cl y seleccione Inicia Sesión.

-
Seleccione la opción Cloner
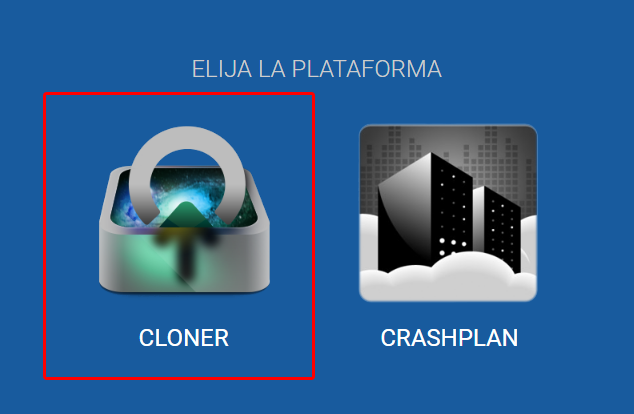
-
Esto lo llevará al login de la plataforma web: https://login.cloner.cl/#/login
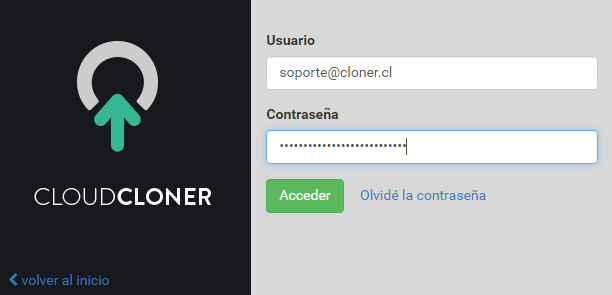
-
Ingrese las credenciales de su cuenta para obtener acceso a la plataforma web.
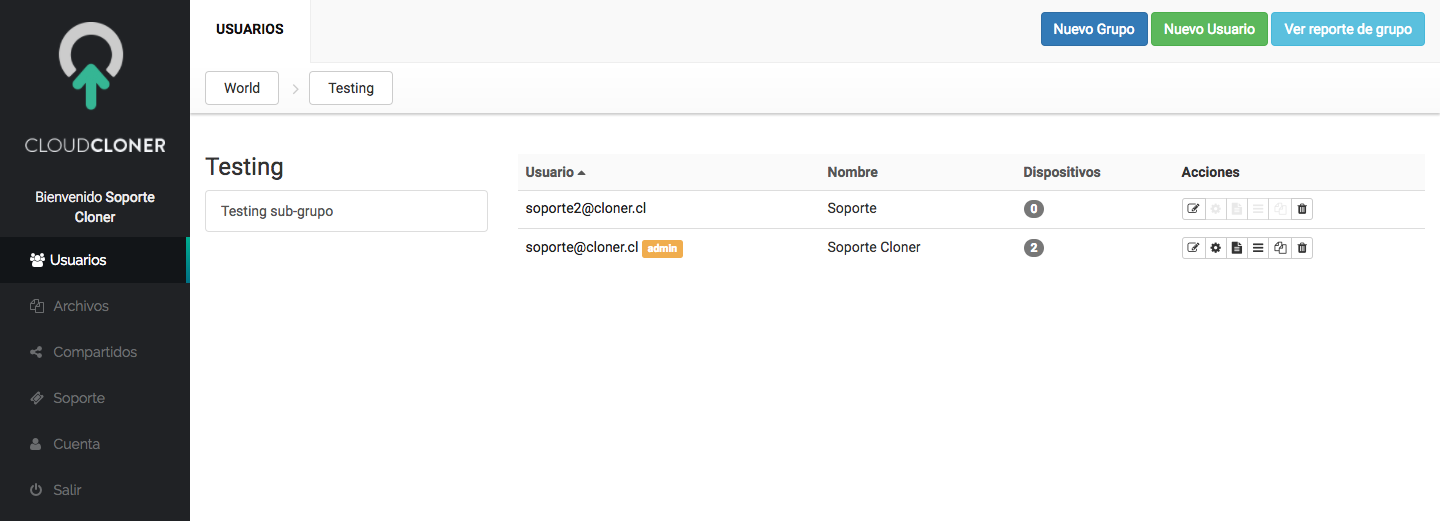
Navegador
Barra de navegación, permite moverse entre las distintas secciones de la plataforma.
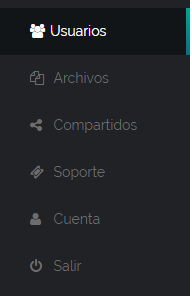
Usuarios
Esta sección es la más importante de la plataforma web. Contiene la información detallada de los respaldos de la organizacion, así como las configuraciones de usuarios y dispositivos. Ante cualquier contradicción existente entre los distintos medios proporcionados por Cloner, la información contenida en esta debe ser considerada como la más actualizada y confiable
Rutas y agrupaciones de usuarios
Muestra la ruta actual dentro de la organización y los sub-grupos dentro del grupo actual.
Los permisos de una cuenta de administrador, le permiten actuar sobre todos los usuarios dentro de un grupo y cualquier sub-grupo existente en el mismo. Sin embargo, un administrador existente en un sub-grupo no puede actuar sobre usuarios pertenencientes a un grupo superior, aun dentro de una misma organización.
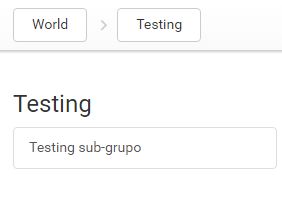
Usuarios

- Usuarios: Id del usuario
- Nombre: Nombre asignado al usuario
- Dispositivos: Numero de dispositivos asociados al usuario.
- Acciones: Acciones disponibles para los usuarios/administradores
- Editar usuarios: Permite editar información del usuario Cloner.
- Nombre: Nombre del usuario
- Cuota: Almacenamiento asignado al usuario en GB
- Organización: Grupo donde se ubica el usuario
- Permisos:
- Recibe Correos: Recibe correos para recuperar contraseña y anuncios de la empresa Cloner, en caso de haber sido autorizado.
- Accede a la plataforma: Permite al usuario ingresar a la plataforma web
- Administrador: Concede permisos de administrador
- Configurar/confirmar contraseña: Establece la contraseña de la cuenta.
-
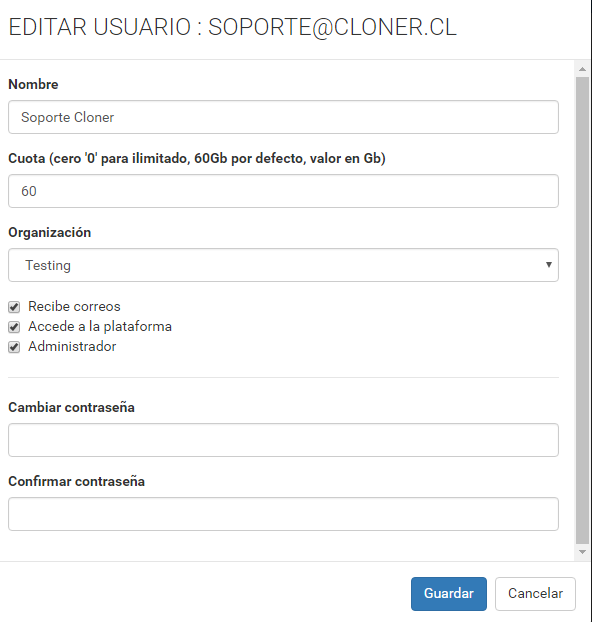
- Configuración:
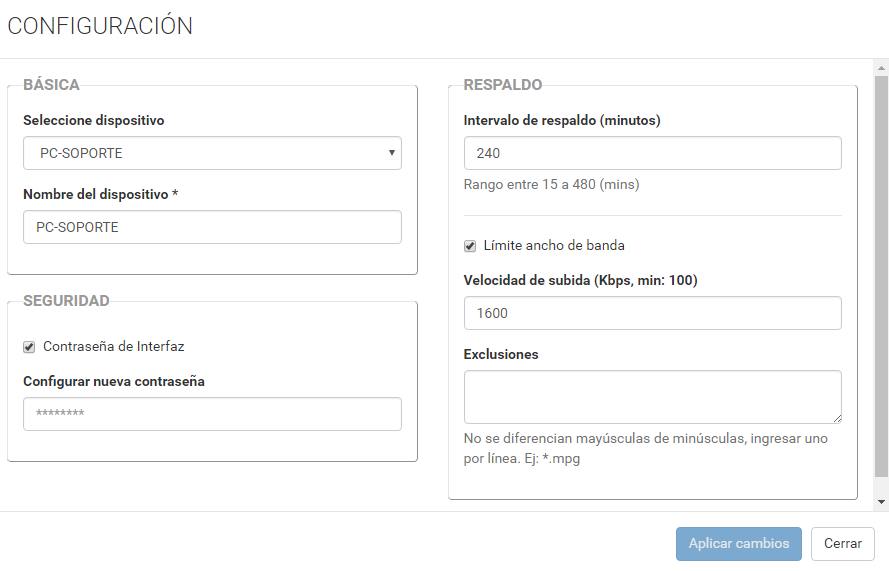
- Básica: Permite seleccionar los distintos dispositivos asociados al usuario para configurarlos.
- Seguridad: Una vez seleccionada y establecida la contraseña de Interfaz será necesario ingresarla para permitir alguna modificación en la selección de archivos en el dispositivo.
- Respaldo:
- Intervalo de respaldo: Determina la frecuencia con la cual el software Cloner escanea el dispositivo en busca de archivos nuevos o modificados para ser respaldado.
- Límite de ancho de banda: Permite restringir el uso del ancho de banda de Cloner a un valor específico en caso de así ser requerido.
- Exclusiones: Establece tipos de archivos que no serán respaldados. Se debe especificar una extension de archivo por linea con el formato: * .[extension de archivo] (ej. * .mp3)
- Reportes
Presenta un informe de todos los usuarios dentro del grupo actual, incluyendo a los usuarios existentes en sub-grupos existentes. El informe es una imagen del estado de los dispositivos al momento de solicitarlo.

- Dispositivo: Nombre del dispositivo
- Utilizado: Cantidad de espacio utilizado por la información respaldada actualmente
- Último respaldo: Ver detalles en la nota*
- Último envío: Ver detalles en la nota*
- Ancho de banda: Velocidad de subida utilizada por el software actualmente.
- Versión: Versión del software instalada en el dispositivo
- Estado: Estado de conexión y tiempo desde que se alcanzó tal Estado.
- Verde: conectado / tiempo que lleva conectado
- Rojo: desconectado / tiempo que lleva desconectado
-
Selección: Muestra la selección de archivos/directorios realizada en los dispositivos y su tamaño. Es posible escoger entre varios dispositivos si el usuario posee más de uno.
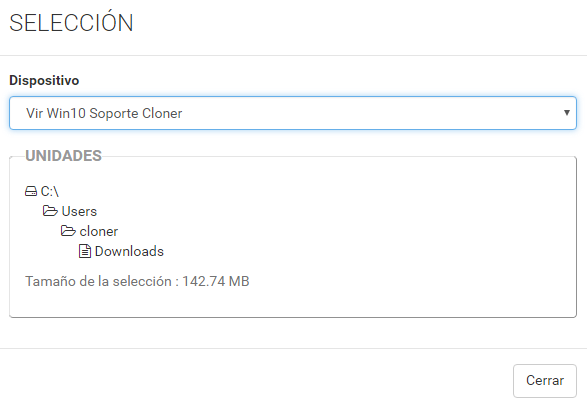
- Archivos: Es un vínculo que dirige hacia la sección Archivos de la plataforma web.
- Eliminar: Elimina el usuario.
-
Último respaldo indica la última vez que el software realizó un escaneo completo del dispositivo determinando que toda la información seleccionada se encuentra al día en los servidores de Cloner.
-
Último envío indica la última vez que el software envió información para ser respaldada en nuestros servidores.
-
Interpretación de los distintos casos:
-
Último respaldo y envío idénticos: El software completó el respaldo del dispositivo al realizar el ultimo envío de información.
-
Último respaldo anterior a envío: El software completó un respaldo previamente, pero se ha modificado el contenido a respaldar y aún no se logra subir toda la información nueva.
-
Último respaldo posterior a envío: El software completó un respaldo previamente y en una fecha posterior el escaneo no detectó cambios en los directorios, completandose un respaldo sin la necesidad de enviar información a Cloner.
-
- Nuevo Grupo: Crea una nueva agrupación de usuarios dentro de la organización. Es posible crearla en la raíz de la organización o en cualquier grupo, previamente existente.
- Nuevo usuario: interfaz idéntica a Editar Usuario (ver mas arriba) salvo el campo adicional usuario donde se ingresa la id del usuario en la forma nombreusuario@dominio.com.
- Ver reporte de grupo: interfaz idéntica a Reportes (ver mas arriba) salvo el campo adicional Usuario donde se especifica la id del usuario.
-
Ruta de trabajo: ruta completa del directorio en el cual el usuario se encuentra actualmente. Seleccionar las rutas lo llevará de vuelta al punto seleccionado.

-
Arbol de navegación: Este panel permite la navegación y visualización de los directorios dentro del dispositivo como un arbol. No se muestran archivos individuales, solamente directorios.
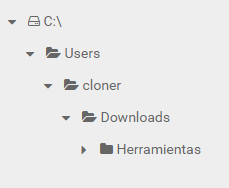
-
Menú de navegación: Permite la navegación de los directorios y archivos
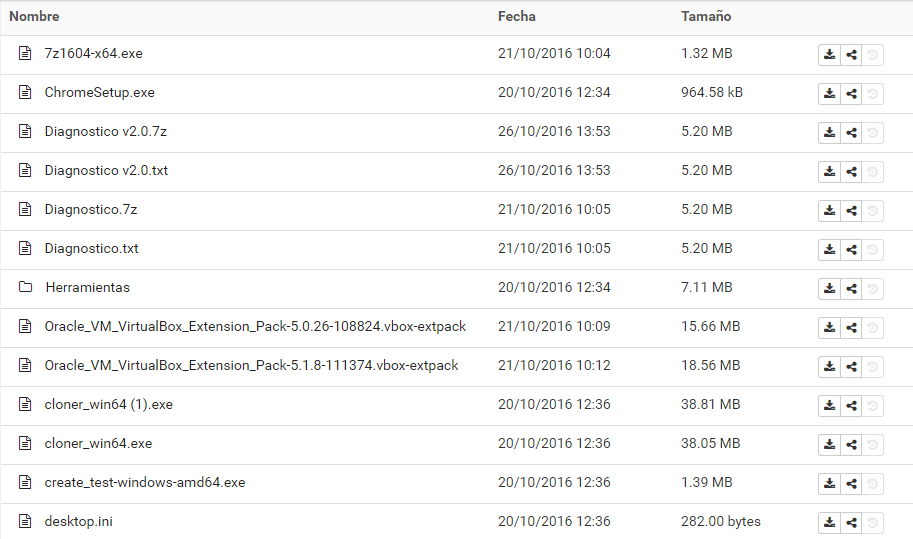
- Nombre: Nombre del archivo/directorio
- Fecha: Fecha de modificación del archivo/directorio (o fecha de subida si no fue modificado en una instancia posterior)
- Tamaño: Tamaño del archivo/directorio
- Acciones de descarga:
- Descargar: Gatilla la descarga directa del archivo/directorio
- Compartir: Genera un link para la descarga directa del archivo/directorio.
Es posible asignar una contraseña que será requerida para descargar la información. Los links no expiran automáticamente. (ver la seccion Compartir mas abajo)
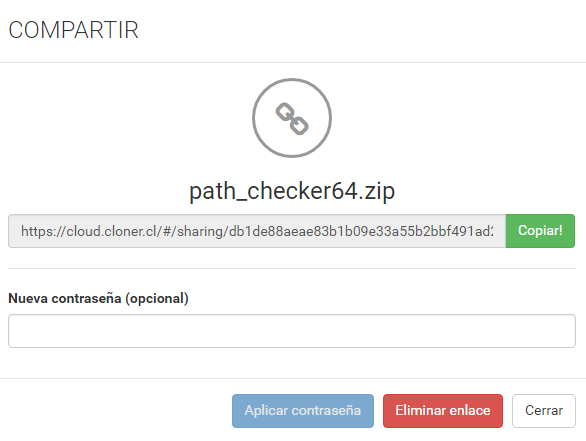
- Versiones: Permite la descarga de versiones antiguas del archivo.
La interfaz es idéntica al navegador de archivos, la fecha corresponde a la modificación del archivo.
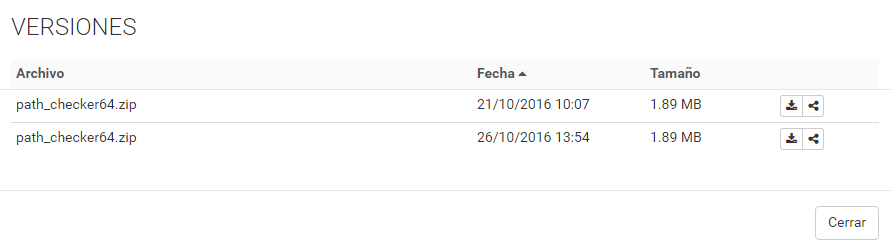
El versionamiento no se encuentra disponible para directorios completos. Para obtener un directorio con una fecha particular contacte a nuestro equipo de soporte al correo soporte@cloner.cl o al +562 29805352.
- Estos links no expiran automaticamente por lo que deben ser eliminados por el usuario.
- La interfaz es similar a la encontrada en la accion compartir dentro de la sección Archivos.
- El identificador privada o publica indíca si el link requiere un contraseña para descargar su contenido.
El último respaldo y último envío entregan información relacionada, pero no idéntica, por lo que es importante distinguir adecuadamente cada uno de ellos.
Herramientas de grupo

Archivos
En esta pestaña es posible ver y descargar los archivos que se encuentran respaldados por el usuario en Cloner.
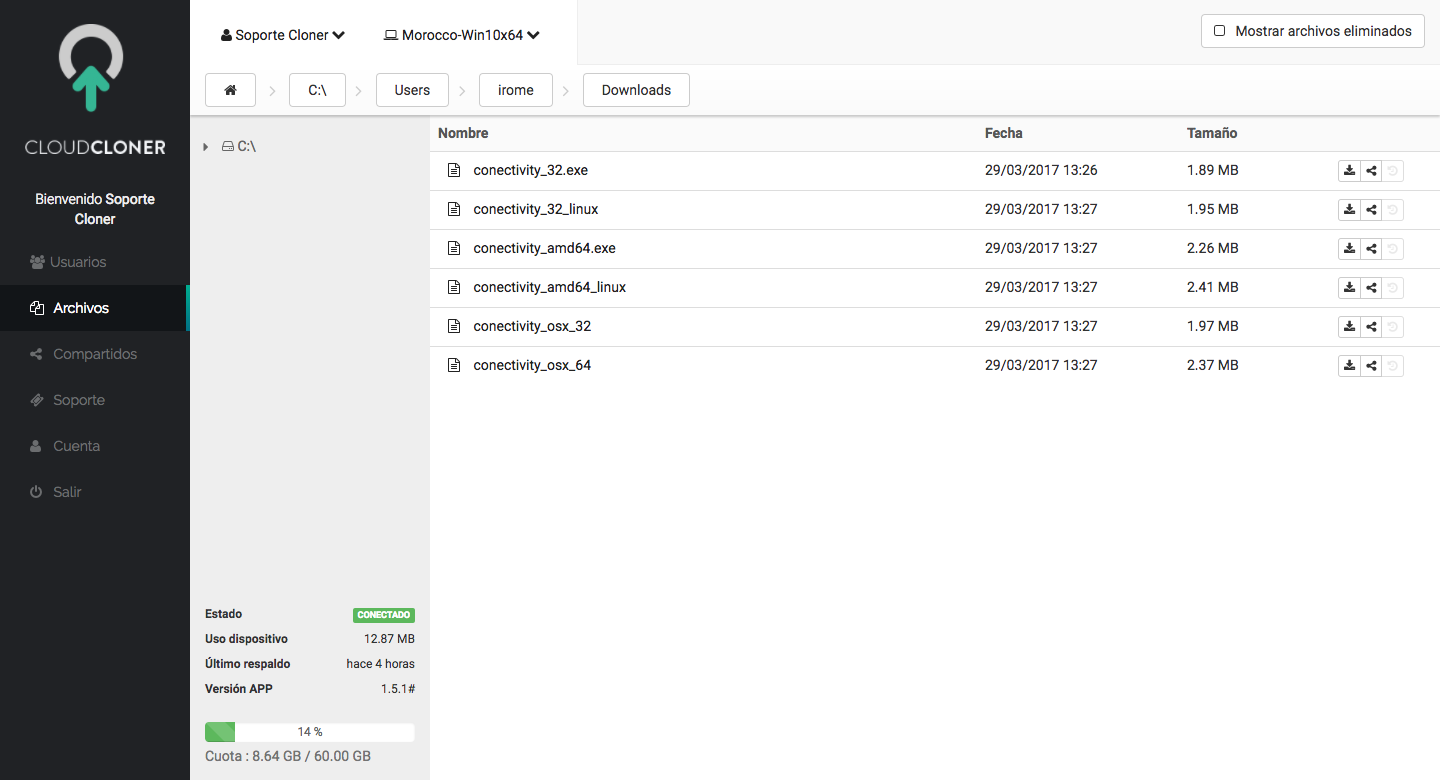
Selección del usuario y dispositivo
Por defecto se encontrará seleccionado el usuario con el cual se ingresó al sitio y el primer dispositivo en orden alfabético Solamente administradores pueden ver los dispositivos de otros usuarios.

Navegador de archivos
Mostrar Eliminados
Bajo condiciones normales la navegación de archivos solo muestra los archivos que actualmente estan siendo respaldados. Seleccionar esta casilla permite visualizar los archivos y directorios eliminados previamente.
Cuando esta opcion se encuentra habilitada, al descargar un directorio completo tambien se descargarán los archivos eliminados en su interior.

Estado del respaldo
Acá se puede obtener un resumen del estado del respaldo del dispositivo incluyendo información similar a la entregada por los reportes en la sección usuarios. La principal diferencia es que no solo muestra el almacenamiento utilizado por el dispositivo actualmente seleccionado, si no tambien la cuota total utilizada por el usuario.
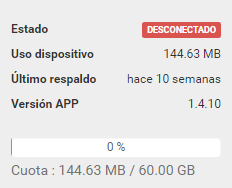
Compartir
Esta sección muestra los links de descargas creados por el usuario.
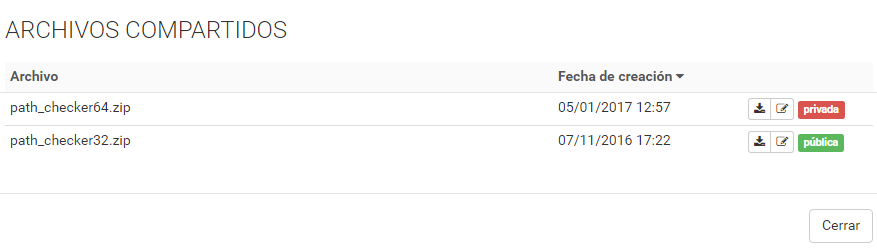
Soporte
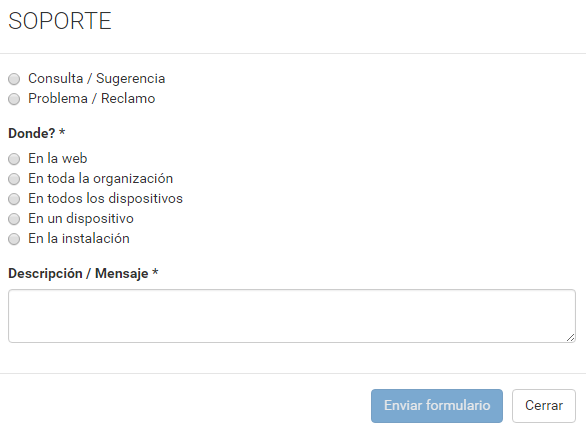
Esta sección permite emitir un ticket al area de soporte de Cloner para consultar respecto a un problema o sugerencia
Cuenta
Esta sección permite cambiar el nombre del usuario actual y la contraseña.
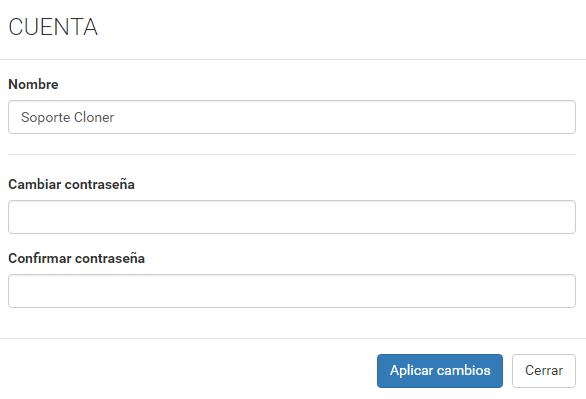
Salir
Termina la sesion actual en https://login.cloner.cl/#/login